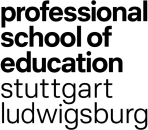- Hochschule
- Hochschule
- Profil
- Aktuelles
- Veranstaltungskalender
- Zentrale Gremien und Leitung
- Fakultäten
- Verwaltung
- Einrichtungen
- Einrichtungen
- Hochschulbibliothek
- Zentrum für Medien und Informationstechnologie (MIT)
- Bild- und Theaterzentrum (BTZ)
- Didaktische Sammlungen
- ForBi
- International Office
- Kompetenzzentrum für Bildungsberatung (KomBi)
- Makerspace
- Professional School of Education Stuttgart - Ludwigsburg (PSE)
- Sprachdidaktisches Zentrum
- LIFT - Ludwigsburger interdisziplinäres Zentrum für Forschung und Transfer
- Zentrum für Literaturdidaktik Kinder Jugend Medien (ZeLd)
- Zentrum für wissenschaftliche Weiterbildung
- Zentrale Ansprechpartner*innen
- Zentrale Ansprechpartner*innen
- Alumninetzwerk
- Beratung für Behinderte und chronisch Erkrankte
- Campusmanagement
- Datenschutz und Informationssicherheit
- Digital Learning Centre
- Gleichstellung
- Hochschulkommunikation
- Nachhaltigkeit und Mobilität
- Personalrat
- Qualitätsmanagement
- Sicherheitsbeauftragte
- Strahlenschutz
- Verfasste Studierendenschaft
- Campusleben
- Bauinformation
- Raumkonzepte
- Weltoffene Hochschule
- Hochschule für alle
- Studium
- Studium
- Aktuelles
- Veranstaltungskalender
- Vorlesungsverzeichnis
- Studienangebot
- Workshopangebote
- Beratung und Information
- Beratung und Information
- Studieninformationstag
- Fachschaften
- FAQs Studium
- Forschungswerkstatt Bildungswissenschaften (ForBi)
- Informationen für schwangere Studentinnen
- Informationen zum Datenschutz
- Studienabteilung
- Studienberatung
- Internationale Bewerber und Studierende
- Studieren mit Kind
- Studieren mit Beeinträchtigungen
- Soziales, Stipendien und Finanzen
- Sexuelle Grenzverletzung
- Studierenden-Service-Center (SSC)
- Bewerbungsportal
- Bewerbungsportal
- Bewerbung
- Einschreibung/Immatrikulation
- Bewerbungsprozess Lehramts-Master
- Anrechnungsprozess für die Bewerbung in ein höheres Fachsemester
- Studienorientierungstests
- Auswahlverfahren / Grenzwerte
- Aufnahmeprüfungen Kunst Musik Sport
- Sonderpädagogische Fachrichtungen
- Internationale Studierende
- Studieren ohne Abitur
- Studieninteressierte
- Erstsemester
- Studierende
- Studienorganisation
- Studienorganisation
- Rückmeldung
- Formulare zum Studium
- Adressänderung
- Fachwechsel
- Chipkarte
- Exmatrikulation
- Leistungsnachweis BAföG
- Studien- und Prüfungsordnungen
- Studien- und Prüfungsausschüsse
- Studienfinanzierung/ Stipendien
- Gebühren und Beiträge
- Semestertermine
- Übergang LA-Masterstudium
- Studienbescheinigung
- Besondere Erweiterungsfächer
- Lernräume für Studierende
- Prüfungen
- Prüfungen
- Aktuelles
- Für alle Abschlüsse geltende Informationen zu Prüfungen
- Kontakt
- Kontaktformular Anmeldung bzw. Abgabe von Bachelor-/Masterarbeiten
- Lehramtsstudiengänge
- Weitere Bachelor- und Masterstudiengänge
- Online-Modulprüfungs- und Bausteinanmeldung
- Mutterschutz und Studienflexibilisierung
- Informationen für Lehrende
- Promotion und Habilitation
- Schulpraxisamt
- Tutor*innen-Programme
- Studieren in besonderen Lebenslagen
- Nach dem Studium
- UniNow-App
- Forschung
- Forschung
- Ausschreibungen und Stipendien
- Aktuelle Projekte und Meldungen
- Forschungsprofil und Projekte
- Forschungsförderung
- Wissenschaftliche Karriere
- Veranstaltungsangebote für Austausch, Vernetzung und Qualifikation
- Gremien und Ausschüsse
- Gremien und Ausschüsse
- Forschungsausschuss
- Ethikkommission
- Kommission zur Untersuchung von Vorwürfen des Fehlverhaltens in der Wissenschaft
- Vertrauenskommission Transparenz in der Drittmittelforschung
- Fakultätsübergreifende Evaluationskommission
- Vergabekommission für Stipendien nach dem LGFG
- Ombudspersonen für Promotionsverfahren
- Promovierendenkonvent
- Team
- Weiterbildung
- International
Login
Studierende und Beschäftigte können sich mit dem Passwort anmelden, das sie täglich zur Anmeldung an das System der Hochschule verwenden (abc123 (ohne ph\) bzw. mustermarielb).
Verwenden Sie Ihre PH Nutzerkontodaten um sich auf der Webseite anzumelden:
Kontakt
Pädagogische Hochschule
Ludwigsburg
Reuteallee 46
D-71634 Ludwigsburg
Ludwigsburg
Reuteallee 46
D-71634 Ludwigsburg
Postanschrift:
Postfach 220
71602 Ludwigsburg
Postfach 220
71602 Ludwigsburg